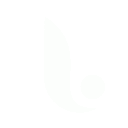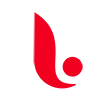A simple program (dialer) to automatically make calls (auto dial) to a specified number.
The program is designed for automatic dialing to city, long-distance, international numbers, as well as SIP and IP .
The application supports 2 (two) SIM cards (dual sim).
The application has support for scheduled calls. You can specify a schedule for automatic redial with different options.
The program has the following types of schedule:
- once at a specified time and date;
- recurring daily or on certain days of the week at a specified time;
- recurring calls after a specified period of time.
In the application settings, you can enable or disable the speakerphone during a call. (By default, it is enabled).
Also in the settings you can turn on the alert with a sound alert before the start of the call on a schedule.
The program is designed to block incoming and outgoing calls. It has the fastest algorithm for blocking calls.
In the settings you can set the desired method of the application response to an incoming call: reject a call, silent or, if supported by your device and the network, the caller will hear in response "the number you dialed is not available" or "wrong number" or something similar.
The application consumes minimal resources of your mobile device, and all the basic settings can be found in the left sliding panel.
As opposed to the standard black list is all data about blocked calls is stored in a separate program, which has its own log and settings.
Access to the application can be password protected. Password you can reset by clicking on the icon in the upper right corner of the password entry screen. After this, all your lists and settings will be reset to the original. The password is not stored in the clear, but encrypted.
The phone numbers that you want to block are recorded in the black list. Whitelist is designed for phone numbers which will not be blocked never. The phone number listed in the white list, can not added to the blacklist, and vice versa.
To the lists, phone numbers are added from the contacts, by manually, from call history and messages. You can specify the number, which starts with certain digits. The numbers in black list can be combined into a group. This is useful if you plan to block calls on a schedule.
In the app you can set a schedule for the whole blacklist, and for individual numbers or groups of numbers.
Blocked calls are displayed in the log. The log can be disabled, and you will never know about the incoming call which was rejected. Also in the settings you can disable only the notifications about the block, while the log will continue to work. You can also export log.
In the program you can also enable the block calls from unknown or hidden numbers. Unknown numbers in the program includes all numbers that are not listed in your phonebook contacts. Hidden number - incoming call with no number or number is not defined.
You can also block all incoming calls, making your device not available to all callers.
At any time, the application can be disabled. In this case, the application will be nothing to block.
There are other possibilities which you can find if install this application.
Automatic calls at a specified time according to the set parameters.
The program allows you to create a list of tasks in advance that trigger automatic calls according to a set schedule.
Flexible settings can be set in the schedule, for example:
- specify the exact time with or without the duration of the call,
- set calls at a specified time on certain days of the week with or without the end date and time,
- set a call schedule with repetitions every few minutes or hours,
- you can set recurring calls only on a certain day,
etc. There are many algorithms with different settings that can be done.
Scheduled calls are made from the specified SIM card if the phone supports multiple SIM cards.
In the application settings, you can set a delay before the call, as well as enable an alert before the call starts. In this case, the program will give a signal, and you can cancel the call if you change your mind.
Important setting: Add the app to the phone battery power saving exception. If the application is not added to the exception, then after a while the phone will turn off the application and the scheduled call will not be able to start. But even if the program is not disabled, scheduled calls will start with a delay of two minutes or more.
The app needs permissions to access the phone to make calls. In addition, display over other applications is required. This is necessary to disable the ringer when setting the call duration. All other permissions will be offered if additional functionality is needed.